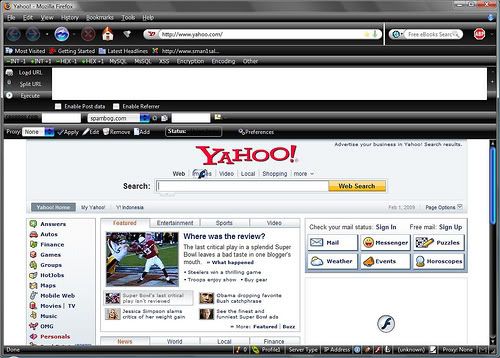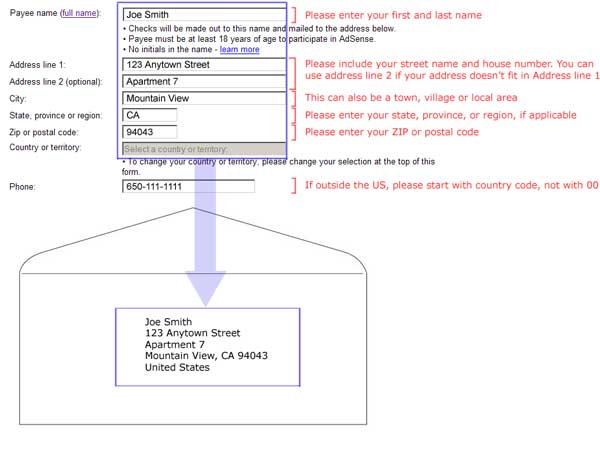di sunting oleh Onno W. Purbo
(sumber : PC Magazine, PC World, BYTE Magazine, Windows Magazine, dan Intel's Developers Network)
Berikut adalah sedikit sejarah perkembangan prosesor Intel dan para clone-nya yang berhasil disarikan
• Debut Intel dimulai dengan processor seri MCS4 yang merupakan cikal bakal dari prosesor i4040. Processor 4 bit ini yang direncanakan untuk menjadi otak calculator , pada tahun yang sama (1971), intel membuat revisi ke i440. Awalnya dipesan oleh sebuah perusahaan Jepang untuk pembuatan kalkulator , ternyata prosesor ini jauh lebih hebat dari yang diharapkan sehingga Intel membeli hak guna dari perusahaan Jepang tersebut untuk perkembangan dan penelitian lebih lanjut. Di sinilah cikal bakal untuk perkembangan ke arah prosesor komputer.
• Berikutnya muncul processor 8 bit pertama i8008 (1972), tapi agak kurang disukai karena multivoltage.. lalu baru muncul processor i8080, disini ada perubahan yaitu jadi triple voltage, pake teknologi NMOS (tidak PMOS lagi), dan mengenalkan pertama kali sistem clock generator (pake chip tambahan), dikemas dalam bentuk DIP Array 40 pins. Kemudian muncul juga processor2 : MC6800 dari Motorola -1974, Z80 dari Zilog -1976 (merupakan dua rival berat), dan prosessor2 lain seri 6500 buatan MOST, Rockwell, Hyundai, WDC, NCR dst. Z80 full compatible dengan i8008 hanya sampai level bahasa mesin. Level bahasa rakitannya berbeda (tidak kompatibel level software). Prosesor i8080 adalah prosesor dengan register internal 8-bit, bus eksternal 8-bit, dan memori addressing 20-bit (dapat mengakses 1 MB memori total), dan modus operasi REAL.
• Thn 77 muncul 8085, clock generatornya onprocessor, cikal bakalnya penggunaan single voltage +5V (implementasi s/d 486DX2, pd DX4 mulai +3.3V dst).
• i8086, prosesor dengan register 16-bit, bus data eksternal 16-bit, dan memori addressing 20-bit. Direlease thn 78 menggunakan teknologi HMOS, komponen pendukung bus 16 bit sangat langka , sehingga harganya menjadi sangat mahal.
• Maka utk menjawab tuntutan pasar muncul i8088 16bit bus internal, 8bit bus external. Sehingga i8088 dapat memakai komponen peripheral 8bit bekas i8008. IBM memilih chip ini untuk pebuatan IBM PC karena lebih murah daripada i8086. Kalau saja CEO IBM waktu itu tidak menyatakan PC hanyalah impian sampingan belaka, tentu saja IBM akan menguasai pasar PC secara total saat ini. IBM PC first release Agustus 1981 memiliki 3 versi IBM PC, IBM PC-Jr dan IBM PC-XT (extended technology). Chip i8088 ini sangat populer, sampai NEC meluncurkan sebuah chip yang dibangun berdasarkan spesifikasi pin chip ini, yang diberi nama V20 dan V30. NEC V20 dan V30 adalah processor yang compatible dengan intel sampai level bahasa assembly (software).
Chip 8088 dan 8086 kompatibel penuh dengan program yang dibuat untuk chip 8080, walaupun mungkin ada beberapa program yang dibuat untuk 8086 tidak berfungsi pada chip 8088 (perbedaan lebar bus)
• Lalu muncul 80186 dan i80188.. sejak i80186, prosessor mulai dikemas dalam bentuk PLCC, LCC dan PGA 68 kaki.. i80186 secara fisik berbentuk bujursangkar dengan 17 kaki persisi (PLCC/LCC) atau 2 deret kaki persisi (PGA) dan mulai dari i80186 inilah chip DMA dan interrupt controller disatukan ke dalam processor. semenjak menggunakan 286, komputer IBM menggunakan istilah IBM PC-AT (Advanced Technology)dan mulai dikenal pengunaan istilah PersonalSystem (PS/1). Dan juga mulai dikenal penggunaan slot ISA 16 bit yang dikembangkan dari slot ISA 8 bit , para cloner mulai ramai bermunculan. Ada AMD, Harris & MOS yang compatible penuh dengan intel. Di 286 ini mulai dikenal penggunaan Protected Virtual Adress Mode yang memungkinkan dilakukannya multitasking secara time sharing (via hardware resetting).
Tahun 86 IBM membuat processor dengan arsitektur RISC 32bit pertama untuk kelas PC. Namun karena kelangkaan software, IBM RT PC ini "melempem" untuk kelas enterprise, RISC ini berkembang lebih pesat, setidaknya ada banyak vendor yang saling tidak kompatibel.
• Lalu untuk meraih momentum yang hilang dari chip i8086, Intel membuat i80286, prosesor dengan register 16-bit, bus eksternal 16-bit, mode protected terbatas yang dikenal dengan mode STANDARD yang menggunakan memori addressing 24-bit yang mampu mengakses maksimal 16 MB memori. Chip 80286 ini tentu saja kompatibel penuh dengan chip-chip seri 808x sebelumnya, dengan tambahan beberapa set instruksi baru. Sayangnya chip ini memiliki beberapa bug pada desain hardware-nya, sehingga gagal mengumpulkan pengikut.
• Pada tahun 1985, Intel meluncurkan desain prosesor yang sama sekali baru: i80386. Sebuah prosesor 32-bit , dalam arti memiliki register 32-bit, bus data eksternal 32-bit, dan mempertahankan kompatibilitas dengan prosesor generasi sebelumnya, dengan tambahan diperkenalkannya mode PROTECTED 32-BIT untuk memori addressing 32-bit, mampu mengakses maksimum 4 GB , dan tidak lupa tambahan beberapa instruksi baru. Chip ini mulai dikemas dalam bentuk PGA (pin Grid Array)
Prosesor Intel sampai titik ini belum menggunakan unit FPU secara
internal . Untuk dukungan FPU, Intel meluncurkan seri 80x87. Sejak 386 ini mulai muncul processor cloner : AMD, Cyrix, NGen, TI, IIT, IBM (Blue Lightning) dst, macam-macamnya :
i80386 DX (full 32 bit)
i80386 SX (murah karena 16bit external)
i80486 DX (int 487)
i80486 SX (487 disabled)
Cx486 DLC (menggunakan MB 386DX, juga yang lain)
Cx486 SLC (menggunakan MB 386SX)
i80486DX2
i80486DX2 ODP
Cx486DLC2 (arsitektur MB 386)
Cx486SLC2 (arsitektur MB 386)
i80486DX4
i80486DX4 ODP
i80486SX2
Pentium
Pentium ODP
• Sekitar tahun 1989 Intel meluncurkan i80486DX. Seri yang tentunya sangat populer, peningkatan seri ini terhadap seri 80386 adalah kecepatan dan dukungan FPU internal dan skema clock multiplier (seri i486DX2 dan iDX4), tanpa tambahan instruksi baru. Karena permintaan publik untuk prosesor murah, maka Intel meluncurkan seri i80486SX yang tak lain adalah prosesor i80486DX yang sirkuit FPU-nya telah disabled . Seperti yang seharusnya, seri i80486DX memiliki kompatibilitas penuh dengan set instruksi chip-chip seri sebelumnya.
• AMD dan Cyrix kemudian membeli rancangan prosesor i80386 dan i80486DX untuk membuat prosesor Intel-compatible, dan mereka terbukti sangat berhasil. Pendapat saya inilah yang disebut proses 'cloning', sama seperti cerita NEC V20 dan V30. AMD dan Cyrix tidak melakukan proses perancangan vertikal (berdasarkan sebuah chip seri sebelumnya), melainkan berdasarkan rancangan chip yang sudah ada untuk membuat chip yang sekelas.
• Tahun 1993, dan Intel meluncurkan prosesor Pentium. Peningkatannya terhadap i80486: struktur PGA yang lebih besar (kecepatan yang lebih tinggi , dan pipelining, TANPA instruksi baru. Tidak ada yang spesial dari chip ini, hanya fakta bahwa standar VLB yang dibuat untuk i80486 tidak cocok (bukan tidak kompatibel) sehingga para pembuat chipset terpaksa melakukan rancang ulang untuk mendukung PCI. Intel menggunakan istilah Pentium untuk meng"hambat" saingannya. Sejak Pentium ini para cloner mulai "rontok" tinggal AMD, Cyrix . Intel menggunakan istilah Pentium karena Intel kalah di pengadilan paten. alasannya angka tidak bisa dijadikan paten, karena itu intel mengeluarkan Pentium menggunakan TM. AMD + Cyrix tidak ingin tertinggal, mereka mengeluarkan standar Pentium Rating (PR) sebelumnya ditahun 92 intel sempat berkolaborasi degan Sun, namun gagal dan Intel sempat dituntut oleh Sun karena dituduh menjiplak rancangan Sun. Sejak Pentium, Intel telah menerapkan kemampuan Pipelining yang biasanya cuman ada diprocessor RISC (RISC spt SunSparc). Vesa Local Bus yang 32bit adalah pengembangan dari arsitektur ISA 16bit menggunakan clock yang tetap karena memiliki clock generator sendiri (biasanya >33Mhz) sedangkan arsitektur PCI adalah arsitektur baru yang kecepatan clocknya mengikuti kecepatan clock Processor (biasanya kecepatannya separuh kecepatan processor).. jadi Card VGA PCI kecepatannya relatif tidak akan sama di frekuensi MHz processor yang berbeda alias makin cepat MHz processor, makin cepat PCI-nya
• Tahun 1995, kemunculan Pentium Pro. Inovasi disatukannya cache memori ke dalam prosesor menuntut dibuatnya socket 8 . Pin-pin prosesor ini terbagi 2 grup: 1 grup untuk cache memori, dan 1 grup lagi untuk prosesornya sendiri, yang tak lebih dari pin-pin Pentium yang diubah susunannya . Desain prosesor ini memungkinkan keefisienan yang lebih tinggi saat menangani instruksi 32-bit, namun jika ada instruksi 16-bit muncul dalam siklus instruksi 32-bit, maka prosesor akan melakukan pengosongan cache sehingga proses eksekusi berjalan lambat. Cuma ada 1 instruksi yang ditambahkan: CMOV (Conditional MOVe) .
• Tahun 1996, prosesor Pentium MMX. Sebenarnya tidak lebih dari sebuah Pentium dengan unit tambahan dan set instruksi tambahan, yaitu MMX. Intel sampai sekarang masih belum memberikan definisi yang jelas mengenai istilah MMX. Multi Media eXtension adalah istilah yang digunakan AMD . Ada suatu keterbatasan desain pada chip ini: karena modul MMX hanya ditambahkan begitu saja ke dalam rancangan Pentium tanpa rancang ulang, Intel terpaksa membuat unit MMX dan FPU melakukan sharing, dalam arti saat FPU aktif MMX non-aktif, dan sebaliknya. Sehingga Pentium MMX dalam mode MMX tidak kompatibel dengan Pentium.
Bagaimana dengan AMD K5? AMD K5-PR75 sebenarnya adalah sebuah 'clone' i80486DX dengan kecepatan internal 133MHz dan clock bus 33MHz . Spesifikasi Pentium yang didapat AMD saat merancang K5 versi-versi selanjutnya dan Cyrix saat merancang 6x86 hanyalah terbatas pada spesifikasi pin-pin Pentium. Mereka tidak diberi akses ke desain aslinya. Bahkan IBM tidak mampu membuat Intel bergeming (Cyrix, mempunyai kontrak terikat dengan IBM sampai tahun 2005)
Mengenai rancangan AMD K6, tahukah anda bahwa K6 sebenarnya adalah rancangan milik NexGen ? Sewaktu Intel menyatakan membuat unit MMX, AMD mencari rancangan MMX dan menambahkannya ke K6. Sayangnya spesifikasi MMX yang didapat AMD sepertinya bukan yang digunakan Intel, sebab terbukti K6 memiliki banyak ketidakkompatibilitas instruksi MMX dengan Pentium MMX.
• Tahun 1997, Intel meluncurkan Pentium II, Pentium Pro dengan teknologi MMX yang memiliki 2 inovasi: cache memori tidak menjadi 1 dengan inti prosesor seperti Pentium Pro , namun berada di luar inti namun berfungsi dengan kecepatan processor. Inovasi inilah yang menyebabkan hilangnya kekurangan Pentium Pro (masalah pengosongan cache) Inovasi kedua, yaitu SEC (Single Edge Cartidge), Kenapa? Karena kita dapat memasang prosesor Pentium Pro di slot SEC dengan bantuan adapter khusus. Tambahan : karena cache L2 onprocessor, maka kecepatan cache = kecepatan processor, sedangkan karena PII cachenya di"luar" (menggunakan processor module), maka kecepatannya setengah dari kecepatan processor. Disebutkan juga penggunaan Slot 1 pada PII karena beberapa alasan :
Pertama, memperlebar jalur data (kaki banyak - Juga jadi alasan Socket 8), pemrosesan pada PPro dan PII dapat paralel. Karena itu sebetulnya Slot 1 lebih punya kekuatan di Multithreading / Multiple Processor. ( sayangnya O/S belum banyak mendukung, benchmark PII dual processorpun oleh ZDBench lebih banyak dilakukan via Win95 ketimbang via NT)
Kedua, memungkinkan upgrader Slot 1 tanpa memakan banyak space di Motherboard sebab bila tidak ZIF socket 9 , bisa seluas Form Factor(MB)nya sendiri konsep hemat space ini sejak 8088 juga sudah ada .Mengapa keluar juga spesifikasi SIMM di 286? beberapa diantaranya adalah efisiensi tempat dan penyederhanaan bentuk.
Ketiga, memungkinkan penggunaan cache module yang lebih efisien dan dengan speed tinggi seimbang dengan speed processor dan lagi-lagi tanpa banyak makan tempat, tidak seperti AMD / Cyrix yang "terpaksa" mendobel L1 cachenya untuk menyaingi speed PII (karena L2-nya lambat) sehingga kesimpulannya AMD K6 dan Cyrix 6x86 bukan cepat di processor melainkan cepat di hit cache! Sebab dengan spec Socket7 kecepatan L2 cache akan terbatas hanya secepat bus data / makin lambat bila bus datanya sedang sibuk, padahal PII thn depan direncanakan beroperasi pada 100MHz (bukan 66MHz lagi). Point inilah salah satu alasan kenapa intel mengganti chipset dari 430 ke 440 yang berarti juga harus mengganti Motherboard.
read more...