Susah-susah gampang mencari aplikasi server yang open source di platform windows, hampir semuanya berbayar hanya beberapa yang open source. Ketika saya minta bantuan Mbah Google mencari server FTP di platform windows, dua teratas terfavorit muncul File Zilla dan Xlight FTP.
Untuk kali ini saya mencoba belajar mengkonfigurasi File Zilla, bisa didownload di http://filezilla-project.org/download.php?type=server atau bisa juga dicari di http://sourceforge.net. Karena baru belajar, saya hanya download file setup saja, meskipun sorce code nya juga disertakan.
Proses instalasinya cukup gampang (biasa windows tidak pernah membuat user berpikir), klak-klik aja, trus finish deh. Pada proses instalasi akan ditanyakan port yang akan digunakan untuk FileZilla Server Interface, secara default port yang digunakan adalah 14147
Konfigurasi :
Buka FileZilla Server Interface di Start - Program - FileZilla server, muncul kotak dialog Connect to server. Isikan server address dengan IP FTP server atau 127.0.0.1 Kalau kita konfigurasi dari localhost. Default Administration password blank, jadi biarkan kosong, dan klik OK.
Tampilan awal FileZilla Server Interface seperti gambar di atas, untuk memulai konfigurasi pilih Edit – Setting, yang perlu diperhatikan :
- Port On Wich ….. adalah port yang digunakan admin interface
- IP Address which are Allowed ….. adalah daftar IP Address yang diijinkan connect ke admin interface.
- Change admin password untuk mengubah password admin.
Langkah selanjutnya membuat user dan group yang dijinkan mengakses FTP Server.
Untuk membuat group pilih menu Edit – Gorup. Klik Add untuk menambah group.
Untuk membuat user pilih menu Edit – Users. Klik Add untuk menambah user, dan jangan lupa menentukan folder yang akan di share, pilih page Shared Folder.
Kalau konfigurasi benar, FileZilla server sudah siap kita tes di browser, buka browser isikan di address bar ftp://?.?.?.? (IP Address server FTP yang saya gunakan 127.0.0.1), jika muncul kotak dialog user dan password isikan dengan salah satu user yang sudah kita buat, biarkan password kosong, hasilnya seperti gambar di bawah ini :
Tampilan di FileZilla Server Interface saat ada request dari client :



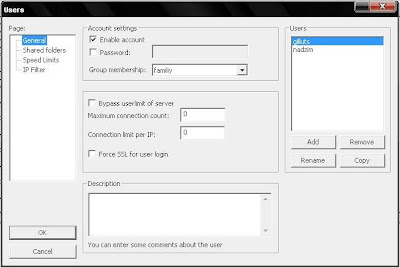



0 komentar: on "Install FTP Server di Windows XP Dengan FileZilla Server"
Post a Comment